メールの設定方法
Outlookのメール初期設定方法のご紹介です。
Outlookを利用したメールの設定方法(POP3接続)
※IMAP形式での設定は非推奨となり、IMAP設定後のPOPへ設定変更は有償となります。
設定方法①
※下記設定方法がうまく行かない場合は、設定方法②をお試しください。
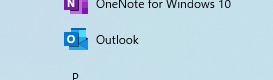
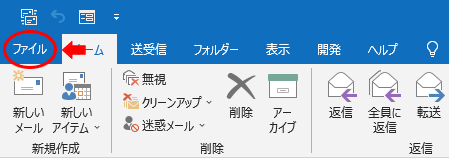
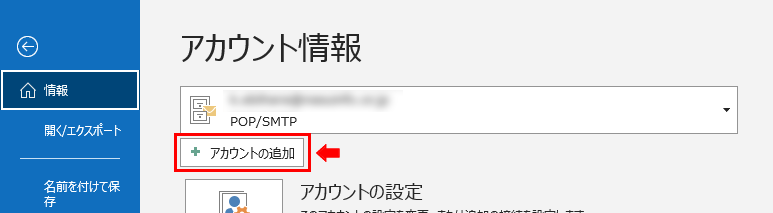
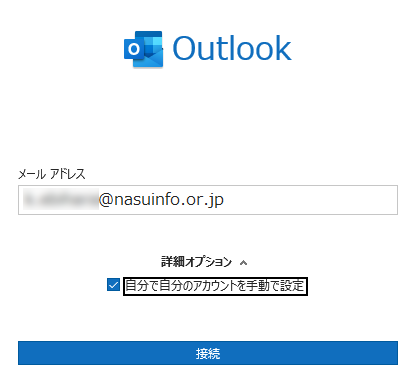
メールアドレスを入力の上、「詳細オプション」をクリックし
[ 自分で自分のアカウントを手動で設定 ]にチェックを入れ、「接続」ボタンを押します。
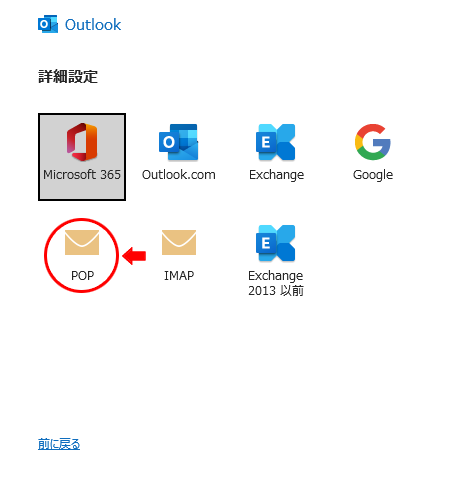
※IMAPでの設定は非推奨となります。
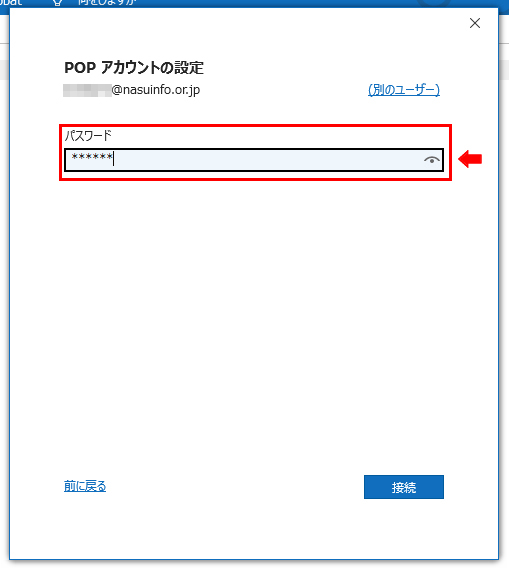
メール・パスワードを入力してください。
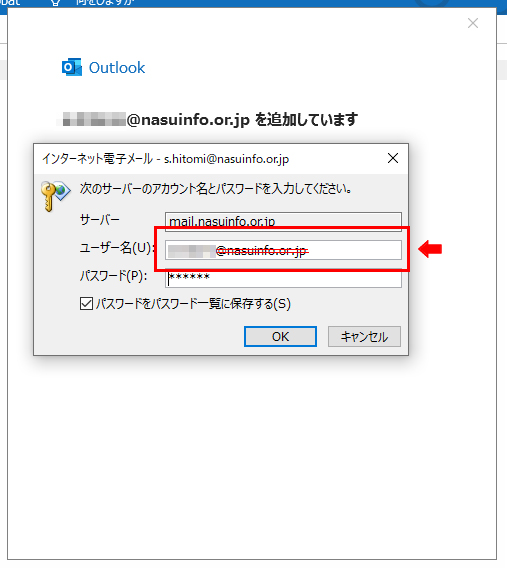
ユーザー名に自動的にメールアドレスが入力されているので、
「@nasuinfo.or.jp」部分を削除します。
※弊社提供の「ユーザー設定情報のお知らせ」に記載されている、
「メール・アカウント」に合わせてください。
削除できたら「OK」ボタンをクリックします。
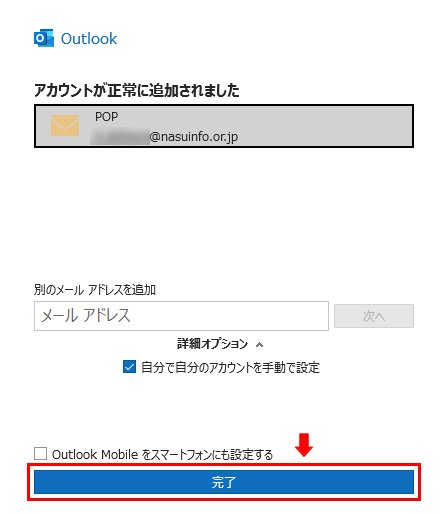
「アカウントが正常に追加された」表示されましたら「完了」をクリックします。
設定方法②
設定方法①でうまく設定ができなかった場合はこちらをお試しください。
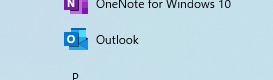
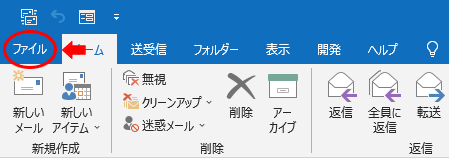
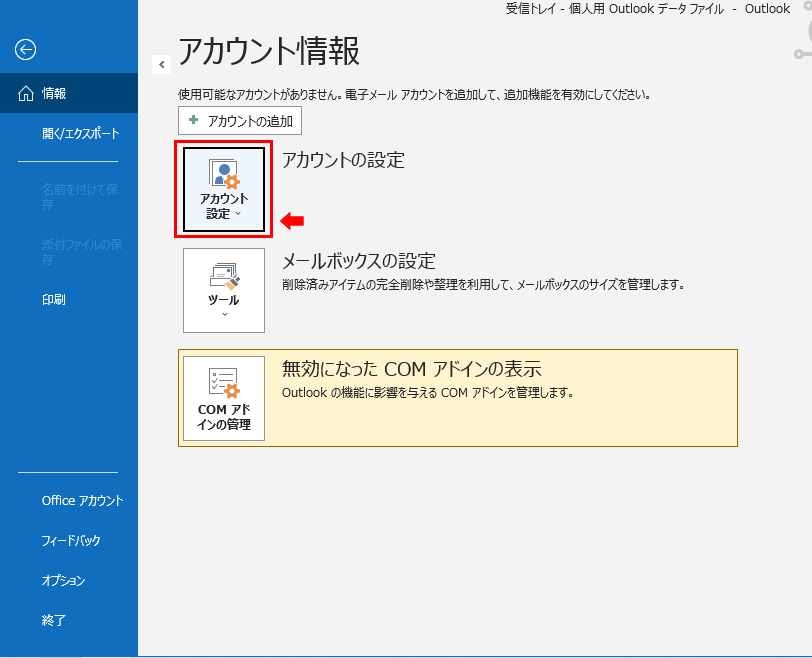
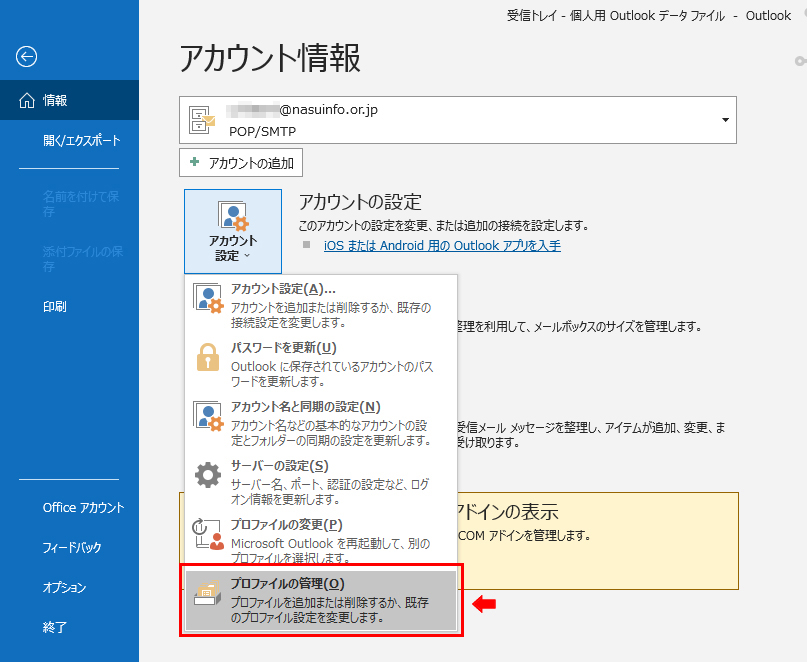
「このアプリがデバイスに変更を加えることを許可しますか?」と尋ねられるので、「はい」を選択してアプリに変更を許可します。
※許可するアプリ名:Outlook Mail Setup

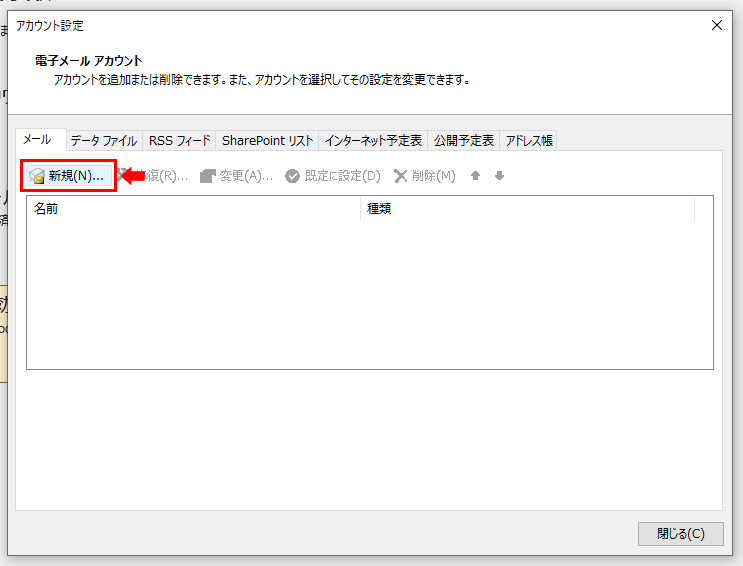
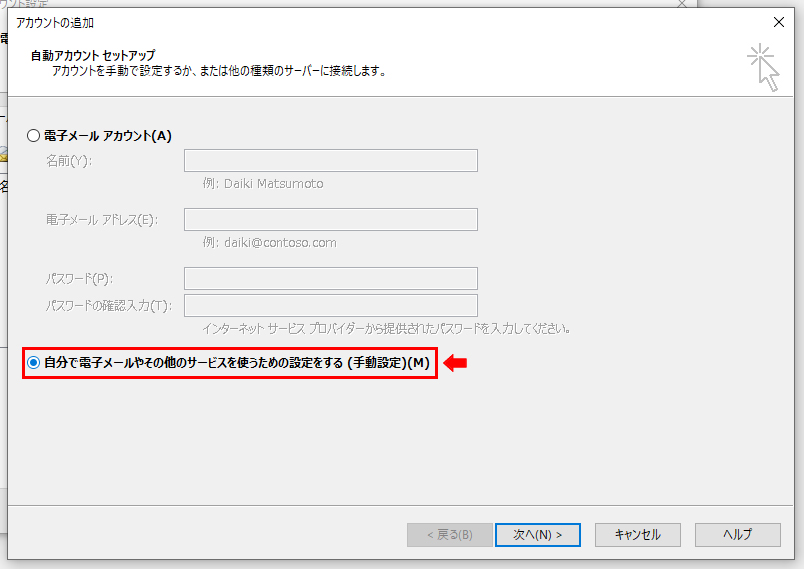
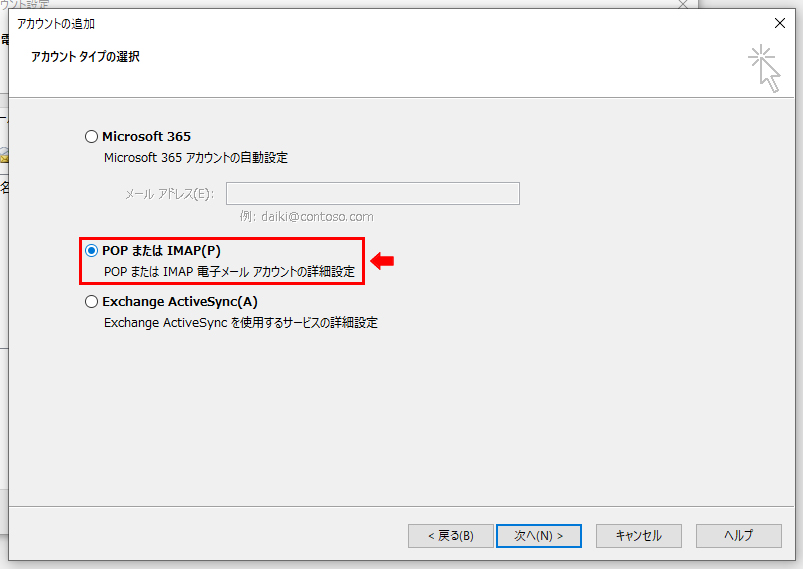

各種項目に情報を入力します。
ユーザー情報
名前:任意のお名前をご記入ください。メール送信の際に相手に表示される名称になります。
電子メールアドレス:ご契約いただいたメールアドレスをご記入ください。
サーバー情報
アカウントの種類:POP3 ※必ずPOP3を選択してください。IMAP形式は非推奨となります。
受信メールサーバー:mail.nasuinfo.or.jp
送信メールサーバー:mail.nasuinfo.or.jp
メールサーバーへのログイン情報
アカウント名(U):資料の「メール・アカウント」に表示されている情報をご記入ください。
パスワード(P):資料の「メール・パスワード」に表示されている情報をご記入ください。
パスワードを保存する(R):チェックを入れた状態にしてください。
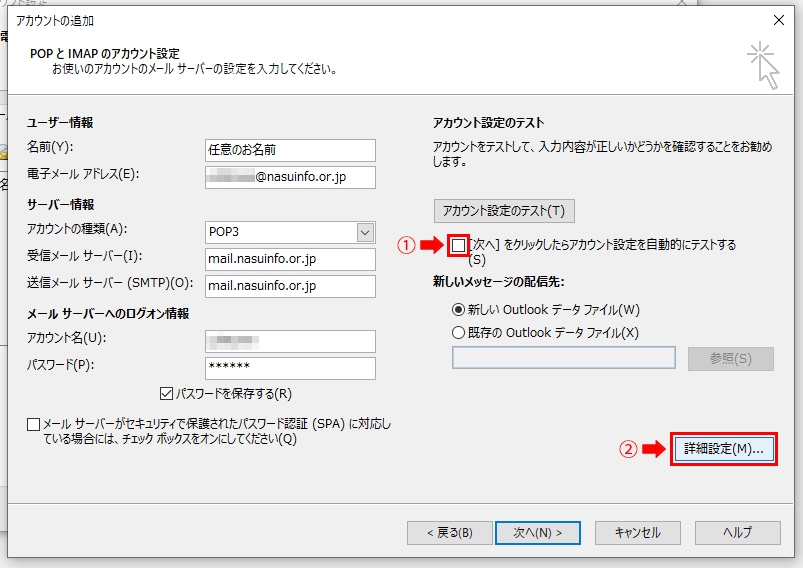
①[次へ]をクリックしたら・・・テストする(S)のチェックは外した状態にしてください。
②各項目が正しく入力されたことを確認し、「詳細設定」をクリックします。
①「送信サーバータブ」をクリックし、下記設定画面を開きます。
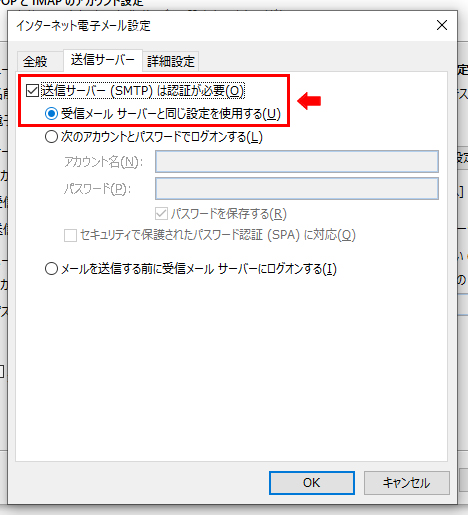
②「送信サーバー(SMTP)は認証が必要(O)」にチェックを入れます。
③「受信メールサーバーと同じ設定を使用する(U)」を選択します。
①「詳細設定タブ」をクリックし、下記設定画面を開きます。

②サーバーポート番号の「送信サーバー(SMTP)(O)」を「587」にします。
③配信の「サーバーにメッセージのコピーを置く(L)」にチェックを入れます。
④「サーバーから削除する(R)」に任意の日数を記入します。
※③、④は初めから設定されている場合があります。
※サーバーから削除する日数は7〜14日を推奨します。
入力内容を確認し「OK」ボタンを押し、「アカウント追加画面」に戻ります。
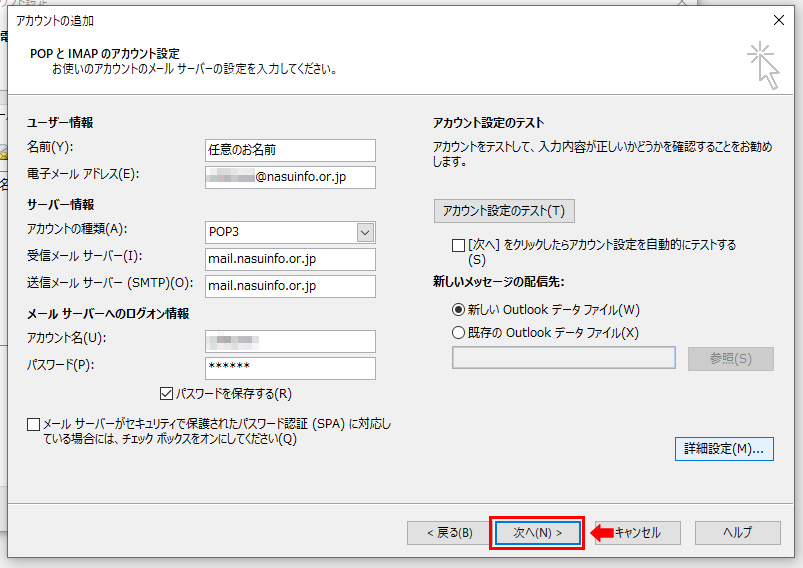
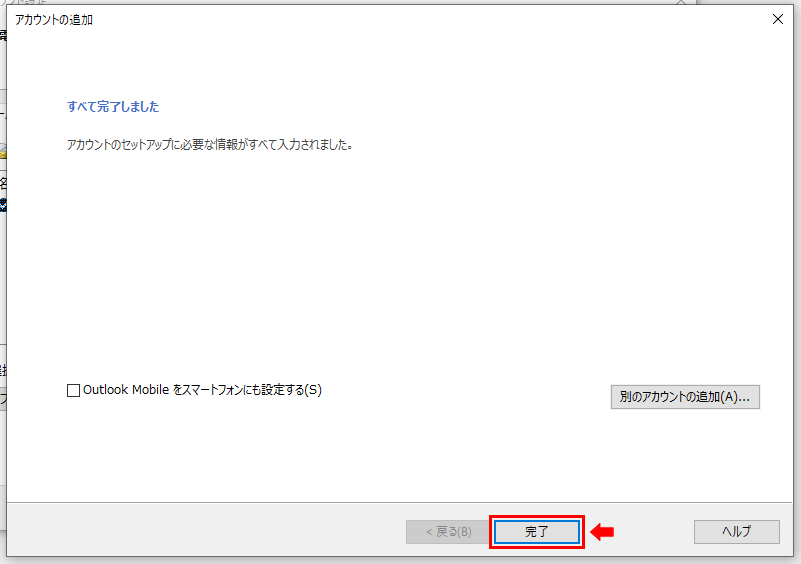
以上でメールの設定が完了しました。
メールの送受信をテストいただき、利用可能かどうか確認をお願いいたします。
